안녕하세요.
Ryun2입니다.
오늘은 예전부터 쌓아두고 못했엇던 구글 서치 콘솔 플로그인에 대해 말씀드려볼까해요.
물론 이미 아실만한 분들은 아시고 설정하셨겠지만, 티스토리 블로그를 처음 시작하시는 분들은 이 설정을 아직 모르실 수 있을 것 같아 준비해봤습니다:)
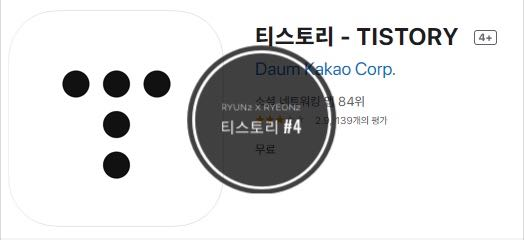
#4 :
구글 서치콘솔 플러그인 설정하기
관련 포스팅
블로그 관련 포스팅 :
[블로그] 티스토리 블로그하기 #1 : 티스토리 블로그 생성 및 기본 설정
구글 애드센스 관련 포스팅 :
[블로그] 구글 애드센스 PIN #1: PIN 번호 신청하기, 그리고..재신청
[블로그] 구글 애드센스 PIN #2: PIN 수령 및 인증하기
[블로그] 티스토리 블로그하기 #3 : 구글 애드센스 통과 -> 구글 애드센스 #1 : 자동광고 설정하기
[블로그] 구글 애드센스 #2 : 상단 디스플레이 광고 2개 설정하기
[블로그] 구글 애드센스 #3 : 제목 상단 디스플레이 광고 설정하기
[블로그] 구글 애드센스 #4: 가장 간단하게 상하단 디스플레이 광고 설정하기
구글 애드센스 수익 관련 포스팅 :
[계좌] 구글 애드센스 수익 #1 : $300 이하 수수료 면제인 SC제일은행 두드림 통장 개설하기
구글 서치콘솔이란?
구글 서치콘솔은 구글 사이트 등록, 웹 크롤링, 색인 생성 관리 도구, 사용자 링크, 검색어 트래픽 등 정보 제공을 할 수 있는 사이트예요.
Google Search Console
Search Console 도구와 보고서를 사용하면 사이트의 검색 트래픽 및 실적을 측정하고, 문제를 해결하며, Google 검색결과에서 사이트가 돋보이게 할 수 있습니다.
search.google.com
원래는 티스토리를 구글에 노출시키려면 사이트맵을 등록하고 해야 돼서 막 알아보고 했는데요.
티스토리 측에서 이러한 복잡한 과정을 조금 덜어주고자 구글서치콘솔플러그인을 생성했어요:)
관련 공지를 보고싶으시다면, 아래 링크를 클릭해주세요.
[안내] 구글 서치콘솔 플러그인 오픈
안녕하세요 티스토리팀입니다. 검색엔진 유입을 중요하게 여기는 블로그 운영자에게 도움이 될 신규 플러그인을 소개합니다. Google Search Console (이하 구글 서치콘솔)에 티스토리 블
notice.tistory.com
플러그인 설정 방법
1. 티스로리 관리에 들어가 '플러그인' 설정하기
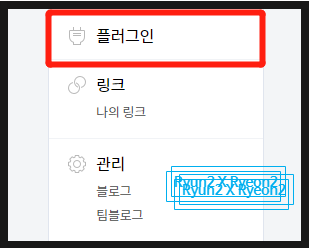
2. 플러그인에서 '구글 서치콘솔' 클릭하기
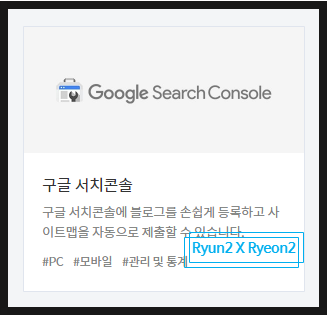
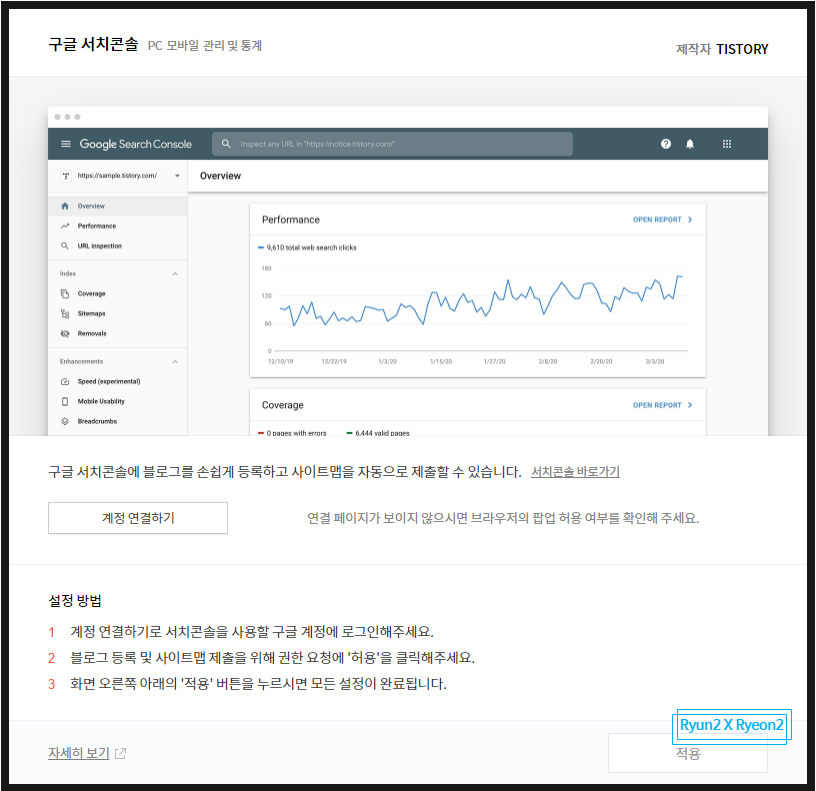
3. 구글 서치콘솔에서 '계정 연결하기' 클릭하기
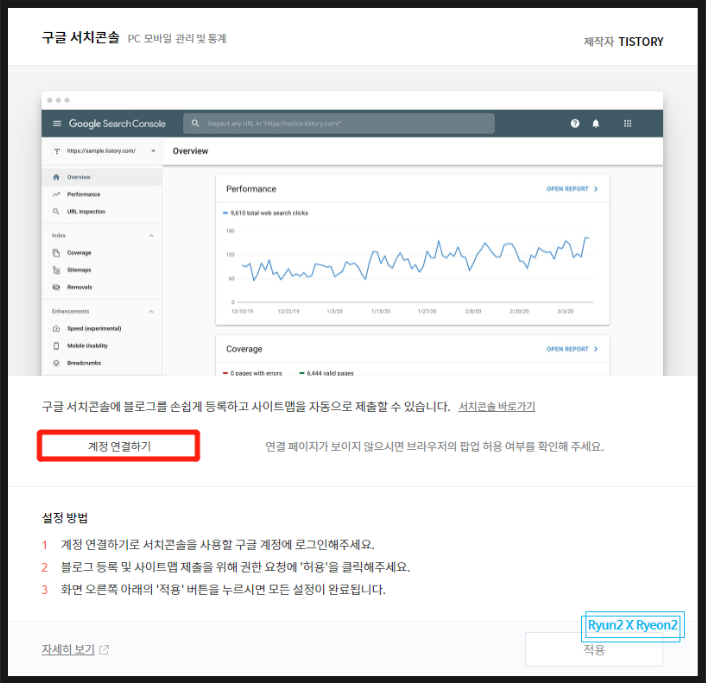
4. 원하는 계정 선택하기
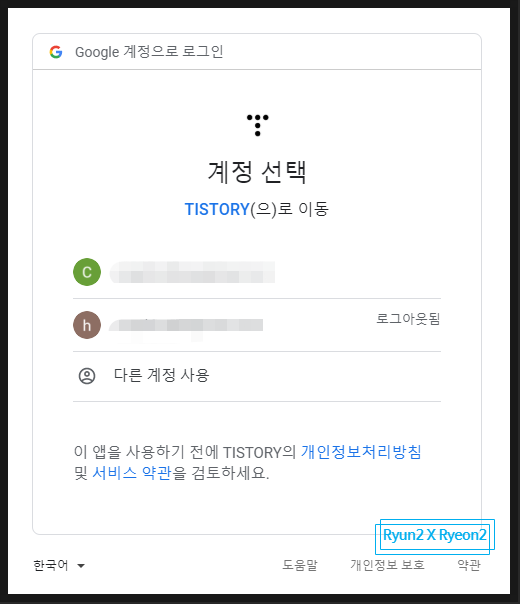
5. 티스토리에 권한 부여를 허용하기
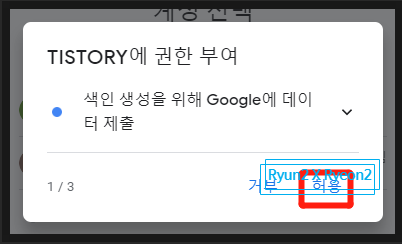
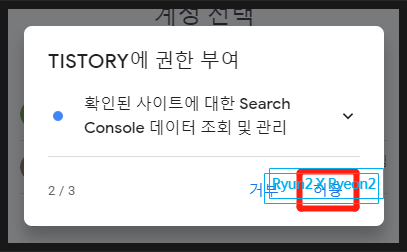
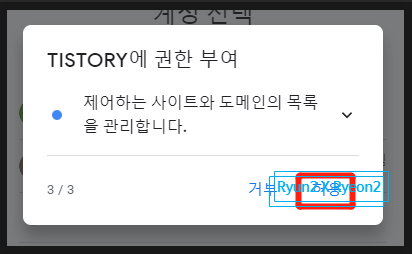
6. 마지막으로 '허용'하고 '확인' 클릭하기

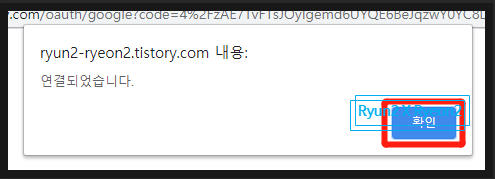
7. 올바르게 등록되었다는 걸 확인하신 후, '적용' 클릭하고 끝-!
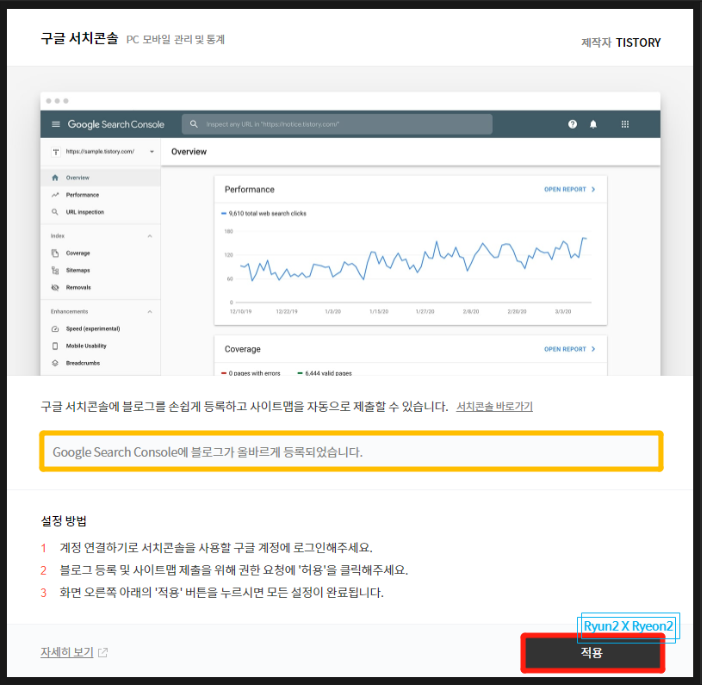
무사히 연결이 되었어요><
이거 설정한 후에는 뭐따로 관리할게 그닥 없어서 저역시도 편하게 포스팅하고 있는 것 같아요!
이렇게 점점 발전해나아가는 티스토리를 보면서 저희 블로거들도 앞으로 더 편리한 기능을 쓸 수 있지 않을까 기대하게 되네요:D
앞으로의 편한 블로거 생활을 기대하며 이번 포스팅도 마무리하고 다음에도 유익한 포스팅을 들고 오겠습니다!
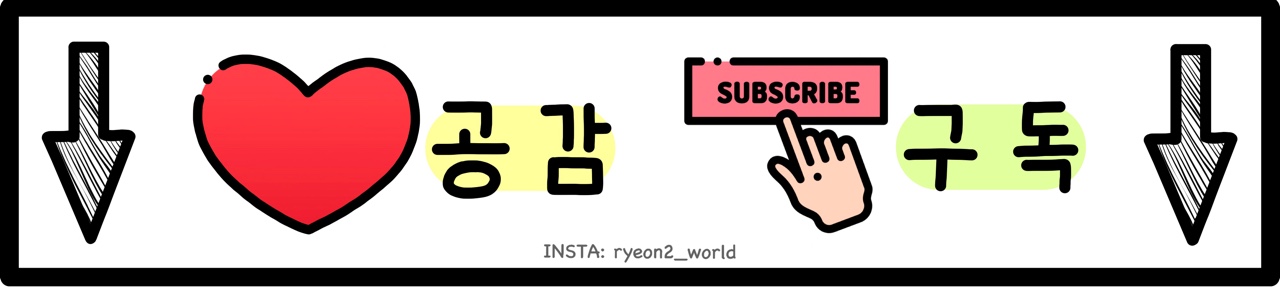
'도전기 > 블로그' 카테고리의 다른 글
| [티스토리] Odyssey(오디세이) 블로그 스킨 활용하기(Feat. 수정) (2) | 2020.10.01 |
|---|---|
| [구글 애드센스 수익] #4 최근 지급 내역 확인 메일 수신 후, 수익금은 언제 지급되나? (0) | 2020.09.04 |
| [구글 애드센스 수익] #3 구글 애드센스 100달러 달성 후, 계좌 등록하기 (0) | 2020.07.17 |
| [구글 애드센스 PIN] #2 PIN 수령 및 인증하기 (0) | 2020.04.23 |
| [구글 애드센스 PIN] #1 PIN 번호 신청하기, 그리고..재신청 (0) | 2020.04.22 |