안녕하세요.
Ryeon2입니다.
오늘은 지난번 스마트스토어 포스팅에 이어 주문 및 발송 처리하는 방법을 들고 왔어요.
상품을 등록한 후, 주문이 들어오게되면 주문을 확인하고 발송을 해야 하는데요, 이에 대해 포스팅을 준비했으니 차근차근 봐주시기 바랍니다.

#5 :
스마트스토어 주문 및 발송 처리
관련 포스팅
오늘도 역시나 스마트스토어에 대한 일부분만 포스팅하는 것이기 때문에 이전 포스팅 링크들을 아래에 남기려고 해요.
그러니 제목을 보시고 궁금하신 부분을 클릭하셔서 보시면 도움이 될 것 같아요!
스마트스토어 관련 포스팅 :
[스마트스토어] #1 : 네이버 스마트스토어 판매자 가입하기(feat. 개인판매자)
[스마트스토어] #2 : 네이버 스마트스토어 꾸미기(feat. 전시관리)
[스마트스토어] #3 : 스마트스토어랑 네이버톡톡 연동하기
[스마트스토어] #4 : 스마트스토어 상품 등록하는 방법
[스마트스토어] #6 : 스마트스토어와 네이버 애널리틱스 연동하기
[스마트스토어] #7 : 스마트스토어, 네이버 톡톡 쇼핑챗봇 관리하기
[스마트스토어] #8 : 스마트스토어 스토어명 및 URL 변경하기
주문 및 발송 처리
저는 정말 운이 좋게도 상품을 올리고 나서 다음날 바로 주문이 들어왔어요.
당시 초보라서 어쩔줄 몰라했는데 여차여차 하다보니까 무사히 잘 처리된 것 같은데요, 그래도 덜 조급한 마음으로 주문 및 발송 처리를 하기 위해 하나하나씩 올려보도록 할게요.
참고로 모바일로 가능은 하지만, 아무래도 이런 처리를 하기 위해서는 PC버전이 좀 더 편하긴 해요!
1. 스마트스토어센터에 들어가기
첫 주문을 받게 되시면 아래와 같은 화면이 떠요, 이때 아래로 내리셔서 하나하나 읽어보셔도 좋아요.

저희는 판매자로서 초록 글씨의 내용을 따르면 되는데 그 순서는
신규주문- 발주확인진행-배송준비-발송처리진행-배송중-배송완료-구매확정시 자동 정산 진행/정산예정/오늘정산
이렇게 됩니다.
이때 저는 PC버전이 좀 더 편해서 아이패드로 넘어왔어요.
2. 판매관리-주문조회 탭에 들어가 주문확인하기
우선 왼쪽 카테고리에서 판매관리 아래있는 주문 조회를 클릭하셔서 주문받으신 내역을 확인해주세요.
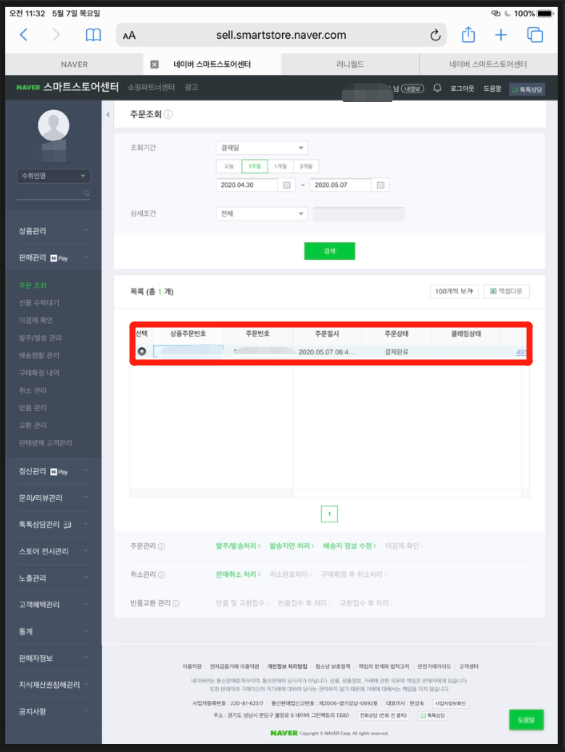
위 사진과 같이 뜨면, 자세한 내용을 보기위해서 상품주문번호를 클릭하시면 더욱 상세한 내용을 확인하실 수 있어요.
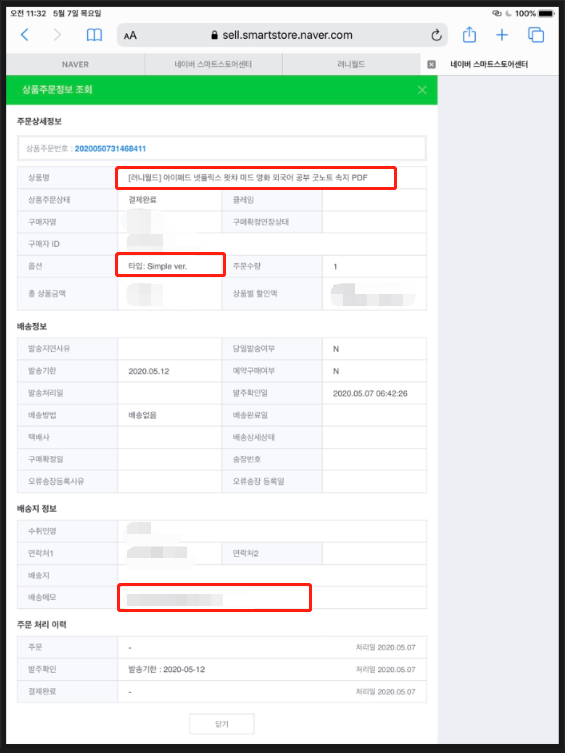
저는 아무래도 실물을 배송해드리는 것이 아닌 디지털노트이기 때문에 배송 메모에 이메일주소를 작성해달라고 요청해놓았어요.
그래서 저는 꼭 해당 페이지에서 배송메모를 확인해 작성해주신 이메일 주소로 파일을 전송해드려요.
3. 이메일로 파일 전송하기
위에서 말씀드렸다시피 저는 파일을 전송해드리는 상품이기 때문에 이메일에 정성스럽게 내용을 담아 전송해드려요.

4. '판매관리' 탭에서 해당 주문건 발송처리하기
해당 주문건의 상품을 발송하셨다면, 바로 스마트스토어센터에서 발송처리를 하시면 돼요!
저렇게 자그만한 팝업창이 떠야 발송처리가 완료된 것입니다!!

위처럼 다 하신 후, 스마트스토어센터의 메인 페이지로 돌아가시면,
배송완료를 보실 수 있어요!
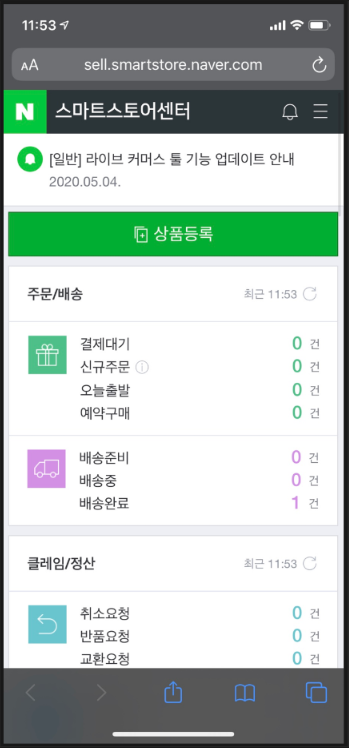
이는 실물 배송이 아닌 디지털 제품이기 때문에 배송완료로 뜨는거예요.
저의 경우, 처음 설정할 때부터 실물 배송이 없는 것임을 설정했기에 가능한거구요!
저처럼 바로 이렇게 처리하시려면 꼭! 상품 등록하실 때 설정해주셔야 합니다.
Ryeon2의 스마트스토어
https://smartstore.naver.com/he_longings
헤롱잉스 : 네이버쇼핑 스마트스토어
All made by ryeon2
smartstore.naver.com
그럼 오늘 준비한 포스팅은 여기서 마치구요!
다음에도 관련 유익한 포스팅을 돌아오겠습니다:) 감사합니다.
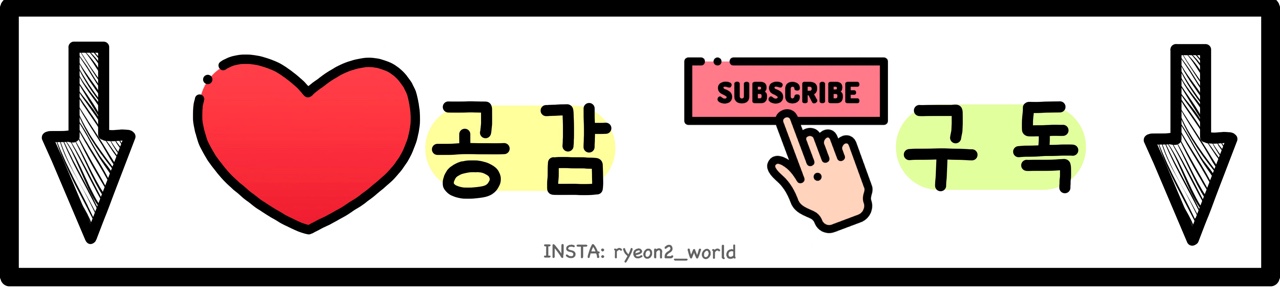
'도전기 > 스마트스토어' 카테고리의 다른 글
| [스마트스토어] #7 네이버 톡톡 쇼핑챗봇 관리하기 (0) | 2020.07.26 |
|---|---|
| [스마트스토어] #6 스마트스토어와 네이버 애널리틱스 연동하기 (0) | 2020.07.26 |
| [스마트스토어] #4 스마트스토어 상품 등록하는 방법 (0) | 2020.06.21 |
| [스마트스토어] #3 스마트스토어랑 네이버톡톡 연동하기 (0) | 2020.06.01 |
| [스마트스토어] #2 네이버 스마트스토어 꾸미기(feat. 전시관리) (0) | 2020.05.30 |